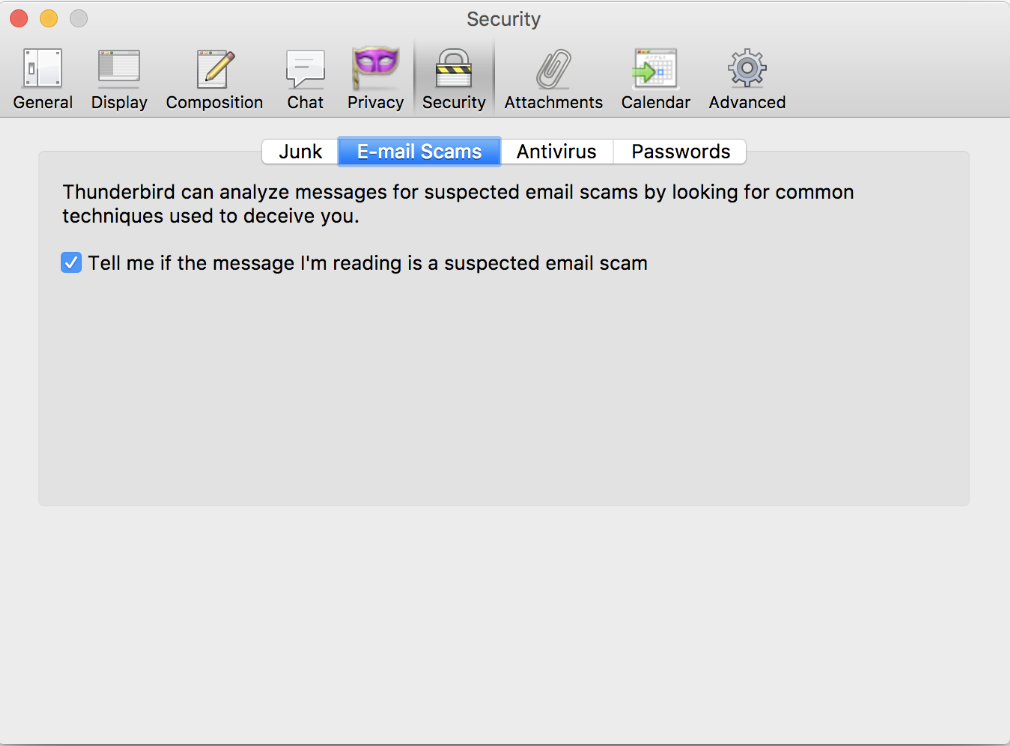Thunderbird
Set Master Password
Thunderbird can save passwords for each account you have set up, so you don’t have to re-enter them when you check for new messages, which allows you to view them and remove the ones you don’t use anymore. If you share a computer and don’t want others to see your stored passwords, the master password feature will help. Thunderbird will require you to enter a master password in order to view or use the passwords you’ve told Thunderbird to remember. When you have a password set, you’ll only need to enter it once per session.
-
At the top of the Thunderbird window, click the “Tools” menu. (if you don’t see the menu, hit alt+t) and select “Options”
-
Select the “Security” panel
-
Click the “Passwords” tab
-
Tick the box that says “Use a master password”
To view and delete saved passwords you have on Thunderbird:
-
At the top of the Thunderbird window click the “Tools” menu. (if you don’t see the menu, hit alt+t) and select “Options”
-
Go to the “Security” panel, select “Passwords” tabs and click “Saved Passwords”
-
To delete a password, click the password you want to delete and click “Remove”
Enable Antivirus
By default, Thunderbird stores mail folders locally in single files (For example, there’s a file called Inbox). If your antivirus software detects a virus in a new incoming message, it will quarantine the entire inbox file. With this setting enabled, incoming messages will be stored in a temporary folder on your computer, before being moved to your Thunderbird inbox. That way, your antivirus software will only quarantine the single message.
-
At the top of the Thunderbird window click the “Tools” menu. (if you don’t see the menu, hit alt+t) and select “Options”
-
Go to the “Security” tab and click “Antivirus”
-
Check the box “Allow antivirus to quarantine individual messages”
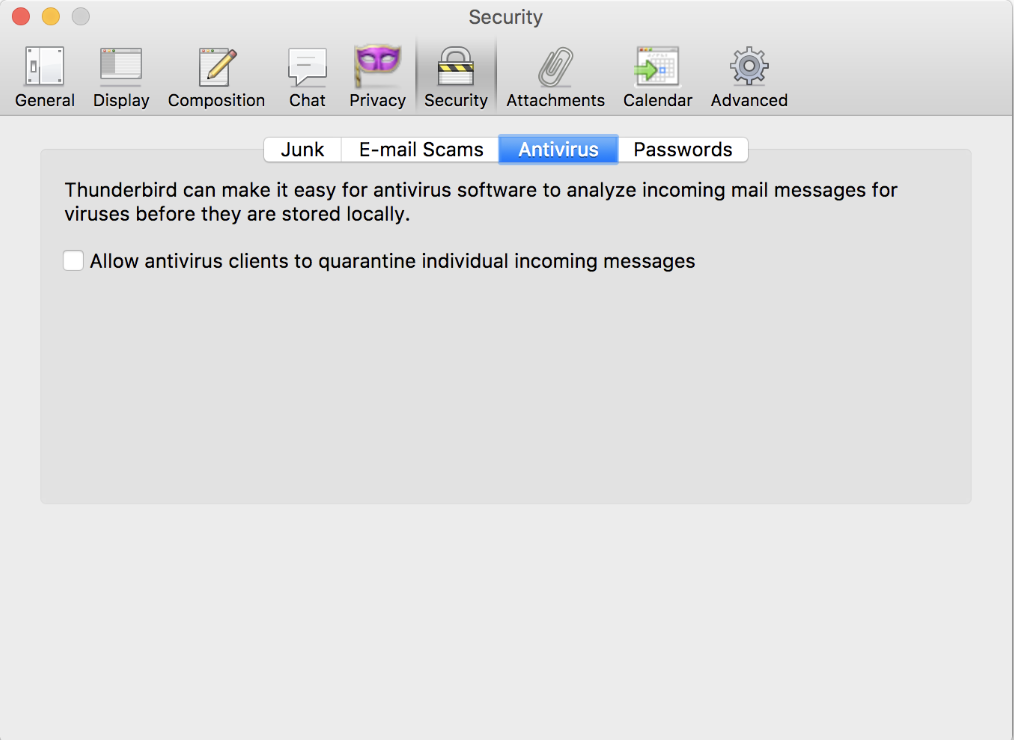
Detect Scam Messages
A scam message contains material designed to trick you into disclosing personal information. With this setting enabled, Thunderbird will display a warning if it detects the message you are reading is a scam. For more information, see Thunderbird’s Scam Detection.
-
At the top of the Thunderbird window click the “Tools” menu. (if you don’t see the menu, hit alt+t) and select “Options”
-
Go to the “Security” tab and click “Email-Scams”
-
Tick the box “Tell me if the message I’m reading is a suspected email scam